- Juniper Network Connect Vpn Client Download Mac
- Network Connect Mac Download
- Juniper Network Connect Mac Download
- Juniper Network Connect Mac Download Dmg
- Mac Connect To Network Folder
- Connecting A Mac To Pc
- If you recently upgraded to Mac OS X High Sierra (10.13.1), you may not be able to connect to the Internet (over Wi-Fi or Ethernet) including unable to browse web pages or open the App Store.Additionally, your Mac will display “green” in System Preferences and show a connected Wi-Fi signal indicating you have a network connection, however you cannot reach the Internet.
- Diagnose Wi-Fi Connection Problems. A good place to start when looking at Wi-Fi problems on your.
When you install Microsoft Windows on your Mac, Boot Camp Assistant automatically opens the Boot Camp installer, which installs the latest Windows support software (drivers). If that doesn't happen, or you experience any of the following issues while using Windows on your Mac, follow the steps in this article.
- Your Apple mouse, trackpad, or keyboard isn't working in Windows.
Force Touch isn't designed to work in Windows. - You don't hear audio from the built-in speakers of your Mac in Windows.
- The built-in microphone or camera of your Mac isn't recognized in Windows.
- One or more screen resolutions are unavailable for your display in Windows.
- You can't adjust the brightness of your built-in display in Windows.
- You have issues with Bluetooth or Wi-Fi in Windows.
- You get an alert that Apple Software Update has stopped working.
- You get a message that your PC has a driver or service that isn't ready for this version of Windows.
- Your Mac starts up to a black or blue screen after you install Windows.
- Sep 20, 2021 Mac Os Map Network Drive Automatically Download How to Map a Network Drive in Mac OS X. Note: Users must be on a College of Computing wired network or VPN to access ccsamba, winhome, or adminfs. Mac: Connecting/Mapping to an SMB/CIFS Server/Share with Mac OS X.
- Network Connect Connection Instructions (Mac OS 10.7-10.9) The following instructions show how to use Network Connect to access the VPN and apply to users with Macintosh OS 10.7 - 10.9 (Lion, Mountain Lion, and Mavericks). This process is demonstrated below.Note: Java is required to run Network Connect.
- Juniper Network Connect For Mac Os X Download; Apple Mac Os X Download; Alternative: OpenVPN open source Tunnelblick program. The open source project has a client for the macOS operating system as well. It is called Tunnelblick and it is less limited in functionality than the OpenVPN Connect Client because it does support the option to connect.
If you are facing “The network connection was lost” or “Installation of macOS could not continue” error, there’s no need to worry. These errors usually pop up when you try to download the macOS Catalina update on an unstable network connection or if there is a server issue. The connection uses SMB (have also tried AFP). Problem: after a period of time (hours / days) the network share will disappear. What I have tried so far: I have added the share to my login items under System Prefs Users & Groups - this works, in that when I logon to the Mac Mini the shares are added.
Sep 20, 2021 Downloading and installing (for Client Connect v2) 1. Navigate to the OpenVPN Access Server client web interface. Login with your credentials. Click on the Mac icon: 4. Wait until the download completes, and then open it (the exact procedure varies a bit per browser). The Connect Tunnel provides an “in-office” experience for a remote working world with full access away from the office. For IT-managed Mac, Windows, and Linux users, this thin client delivers fast and secure remote access to sensitive corporate data and assets.
If your Mac has an AMD video card and is having graphics issues in Windows, you might need to update your AMD graphics drivers instead.
Install the latest macOS updates
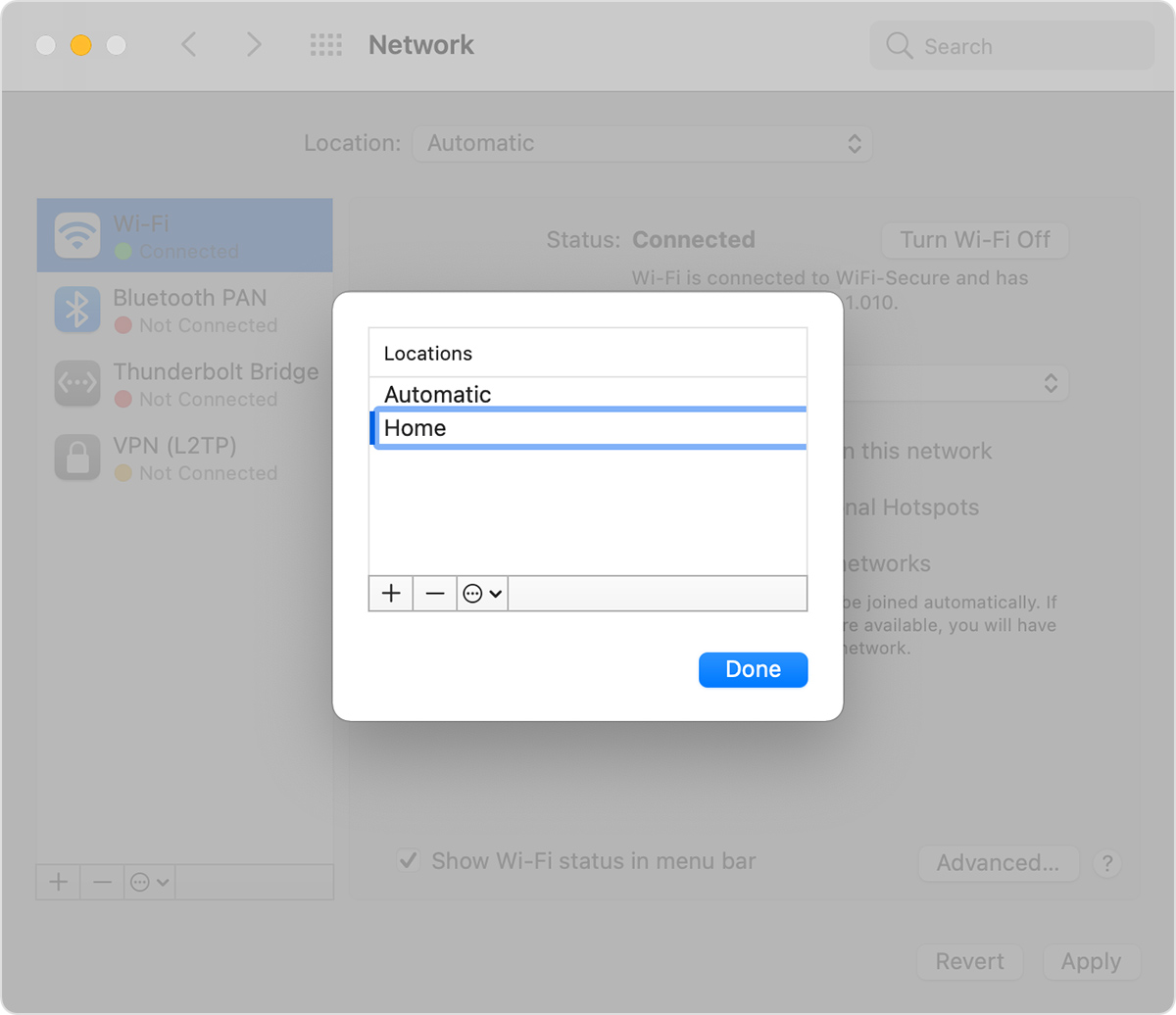
Before proceeding, install the latest macOS updates, which can include updates to Boot Camp.
Format a USB flash drive
To install the latest Windows support software, you need a 16GB or larger USB flash drive formatted as MS-DOS (FAT).
- Start your Mac from macOS.
- Plug the USB flash drive into your Mac.
- Open Disk Utility, which is in the Utilities folder of your Applications folder.
- Choose View > Show All Devices from the menu bar.
- From the sidebar in Disk Utility, select your USB flash drive. (Select the drive name, not the volume name beneath it.)
- Click the Erase button or tab.
- Choose MS-DOS (FAT) as the format and Master Boot Record as the scheme.
- Click Erase to format the drive. When done, quit Disk Utility.
Download the Windows support software
After preparing your USB flash drive, complete these steps:

- Make sure that your Mac is connected to the Internet.
- Open Boot Camp Assistant, which is in the Utilities folder of your Applications folder.
- From the menu bar at the top of your screen, choose Action > Download Windows Support Software, then choose your USB flash drive as the save destination. When the download completes, quit Boot Camp Assistant.
Learn what to do if you can't download or save the Windows support software.
Install the Windows support software
After downloading the Windows support software to your flash drive, follow these steps to install the software. (If you're attempting to resolve issues with a Bluetooth mouse or keyboard, it might be easier to use a USB mouse or keyboard until these steps are complete.)
- Make sure that the USB flash drive is plugged into your Mac.
- Start up your Mac in Windows.
- From File Explorer, open the USB flash drive, then open Setup or setup.exe, which is in the WindowsSupport folder or BootCamp folder. When you're asked to allow Boot Camp to make changes to your device, click Yes.
- Click Repair to begin installation. If you get an alert that the software hasn't passed Windows Logo testing, click Continue Anyway.
- After installation completes, click Finish, then click Yes when you're asked to restart your Mac.
The Network Connection Was Lost Mac Download
Learn more
If you can't download or save the Windows support software:
- If the assistant says that the Windows support software could not be saved to the selected drive, or that the USB flash drive can't be used, make sure that your USB flash drive has a storage capacity of at least 16GB and is formatted correctly.
- If the assistant doesn't see your USB flash drive, click Go Back and make sure that the drive is connected directly to the USB port on your Mac—not to a display, hub, or keyboard. Disconnect and reconnect the drive, then click Continue.
- If the assistant says that it can't download the software because of a network problem, make sure that your Mac is connected to the Internet.
- Make sure that your Mac meets the system requirements to install Windows using Boot Camp.
If a Mac feature still doesn't work after updating the Windows support software, search for your symptom on the Apple support website or Microsoft support website. Some features of your Mac aren't designed to work in Windows.
Hi.
I try to download a ZIP file of 500MB or higher.
Downloads take a long time and on Safari I get error 'The Network Connection was Lost' all of a sudden
tried downloading on other software like Firefox and they work.
When 'The Network Connection Was Lost' shows the internet still works.
Download speeds are fine, and my internet is still connected, tried resetting cache, SMC etc that doesn't work or hasn't helped.
What is causing this issue on Safari. tried everything. i'm going mad. please help thanks
Seagate freeagent goflex mac driver download. MacBook Pro
Posted on
Best FTP client for Mac
A network drive, also known as a NAS (network attached storage) drive, is a storage device that connects to a home or office network instead of your computer. Some of the advantages of this are obvious: for example, you can get access files from a smartphone, tablet, or computer without having to plug the drive in.
Other, perhaps less obvious, positives of NAS include things like automated backups and the ability to mirror data on two drives. In other words, NAS offers a flexible and protected way to manage Mac storage that’s far beyond that of standard external hard drives. Read along to learn how to map a network drive and avoid some common NAS mistakes.
Get the best drive mapping tool
Get Setapp — your easy access to top-notch drive mapping solutions. Map a network drive and connect to another computer instantly.
What is a network drive used for?
Whether it’s populated or diskless, has one bay or more than five, a network drive is typically used as an alternative to cloud storage. It may be easy to drag and drop files to something like Google Drive or Dropbox, but just a bit of drive mapping can make using a network drive a fantastic cloud alternative.
Some of network drive’s key advantages include:
- Better control over your files
- More security features than cloud services
- Flexibility without compromising on privacy
- Being used by multiple users across multiple devices
Map network drive on macOS (one-time)
Nowadays, most NAS devices are seriously easy to map. Let’s say that you’ve been working on a document in your home office but have just remembered a key fact that you want to include. Time to make a quick edit from your wife’s laptop before you forget about it!
Network drive access can be obtained in three simple steps, provided you don’t mind having to repeat those steps if the connection drops, you restart your Mac, or the device is disconnected:
- In Finder, either hit Command+K to bring up “Connect to Server” or click Go > Connect to Server
- Enter the path of the network drive you’re trying to map (e.g. smb://192.168.1.300/shared/Files) and click Connect
- Enter your login details and password then click OK to mount the network drive
You can now access the relevant drive either via your desktop or the sidebar in Finder windows.
Map network drive on macOS (remount after reboot)
Maybe you have a server in your office with a connected network drive and want all your employees to be able to connect to it so they can collaborate on shared documents. If you want to keep a Mac connected to a network drive, even after restarting, the easiest way to do this is to follow the three steps above then add these:
- Hit the Apple menu, then System Preferences > Users & Groups
- From here, select Login Items and click + to add a new item
- Find your network drive and click Add, then close the window

Now, your network drive will be mapped and automatically remounted when you reboot your Mac. Network drives won’t, however, connect automatically if you’re using a different WiFi network.
Make a network drive accessible from Mac desktop
Depending on your settings, mounted drives may not always appear on your desktop. That’s not necessarily a problem if you don’t mind only being able to see connected servers in Finder window sidebars and open/save dialogues.
If, however, you want your NAS device to always be just one double-click away (in the same way that most people have Macintosh HD as a visible item on their desktop) just follow these steps:
- Open Finder > Preferences or click Command + to open Finder Preferences
- Click the General tab, then tick the box next to Connected servers
- Close Finder Preferences
Remount a mapped network drive with one click
Managing, or working across, multiple departments that each have their own network drive? In that case, it can be handy to create aliases of mapped network drive(s):
- Right click on any mapped NAS device on your desktop.
- Select Make Alias
This might not sound like anything all that significant but, as the subheading suggests, you can use this alias to reconnect to a network drive with one click. That can be very helpful if you need to keep jumping between different shared drives. Check the article about how to clone mac hard drive.
How to manage files with network-attached storage
Juniper Network Connect Vpn Client Download Mac
In most cases, macOS’s default tools are sufficient for viewing, editing, and deleting files. That might change, however, if you’re using a NAS device. For example, it’s very easy to end up with a ton of duplicate files on your network drive where it’s likely you’ll be less concerned about making the most of your storage as you might be with a built in hard drive.
Gemini is a great tool for digging out any duplicate content on your drives, so you can ditch everything you no longer need while hanging onto backup documents, photos, etc.
- Open up the app and hit the giant + or drag your folder of choice into the window
- Choose from recommended locations or select a custom folder
- Push the green Scan for Duplicates button to get started
- Delete duplicate files manually or use Smart Cleanup to automate the process
Network Connect Mac Download
For a more granular approach to file management, you might want to consider something like DCommander or Forklift. These apps both offer dual-pane file management, as well as features like batch renaming, copying, and deletion, in a more seamless way than your default Finder.
Although Forklift was designed with FTP management in mind, it’s become a favorite of network drive users because of how closely it resembles macOS. Billed as a Finder replacement app in parts of its marketing material, you won’t find an app much more native unless it comes out of Cupertino.
Plus, actually getting started with the app is incredibly simple:
- Open up the Forklift app
- Use the left-hand panel to find the file(s) you want to move across
- Select the right-hand panel then, using the sidebar, click on your network drive
- Start moving, renaming and archiving files
If Forklift isn’t for you then you might prefer to take a look at DCommander, an approved Mac alternative of Total Commander for Windows. In addition to two side-by-side file panels that look very similar to those of Forklift, DCommander puts a wider range of commands and features (including quick file viewing, selective file unpacking, navigation history, and a great looking Dark Mode) at your fingertips without the need to leave the dual-panel display.
Both apps let you do things like mark certain drives as favorites, create and browse archives, and get previews of items. In short, they’re much like macOS’s Finder … only better. It’s difficult to overstate how much easier it becomes to manage Mac storage with dual-pane browsing until you try to organize your network drive without it!
Unlock the full pack of Mac problem solvers
Get Setapp, a huge set of top apps for keeping your Mac in shape. Best utilities in one pack, give it a go!
Effectively manage Mac storage day-to-day
Thanks to macOS, network drive mapping is a pretty simple process even if you’re not particularly tech-savvy. You might be out of luck if you’re hoping to access a NAS device from another network using standard macOS tools but, at present, that’s pretty much the only thing keeping network drives from competing with the cloud at the mainstream level.
Juniper Network Connect Mac Download
If remote access isn’t such a concern for you and you’re using NAS as an alternative to cloud, then it’s definitely worth taking a look at programs like Forklift or DCommander to make file management easier once you’re done drive mapping, as well as Gemini to ensure that your NAS device isn’t filling up with duplicate files you don’t need.
Juniper Network Connect Mac Download Dmg
Best of all, the software mentioned above is available for a free trial through Setapp, a collection of over 150 high-quality macOS applications from the best developers around. Manage your Mac effectively today!