Hardware
ACS Technologies recognizes there are other vendors, like Amazon, that can offer more affordable pricing on compatible hardware products. So we're expanding our policy for products not purchased through our store and will support all hardware that integrates with our software.
To simplify your experience, we've linked to the pages on Amazon for the printers, check readers, and other hardware listed below to make purchasing easier.
- Label/Badge Printers
- Microsoft OS
- Mac OS
- Works with mobile devices
- Yes
- Yes
- No

- Yes
- Yes
- No
- Yes
- Yes
- No
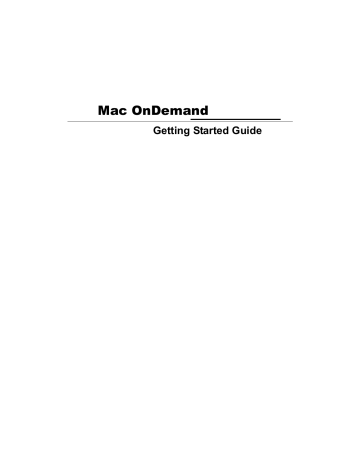
- Yes
- No
- No
- Yes
- Yes
- No
OpenText Exceed onDemand Thin-client remote access to X Window applications and desktops. OpenText ™ Exceed onDemand ™, the predecessor to OpenText Exceed ™ TurboX, is a thin client remote access solution for dependable, managed application access for X Window systems, including UNIX ®, Linux ®, Oracle ® Solaris, AIX, and HP-UX. However, ACS does have something called 'ACS OnDemand.' Supposedly using this product you will be able to access your financial information using a MAC. Note: You can always try running your MAC on Windows mode while using their Financial Suite software. This software can be as complex or as simple as you want it. Visual Studio 2019 for Mac. Develop apps and games for iOS, Android and using.NET. Download Visual Studio for Mac. Create and deploy scalable, performant apps using.NET and C# on the Mac.
- SpeedCheck Readers
- Microsoft OS
- Mac OS
- Yes
- No
*SpeedCheck is sold separately. Please contact ACST Sales at 1-800-736-7425 to purchase SpeedCheck.
- Realm Check Readers
- Works With Realm Only
- Microsoft OS
- Mac OS
- Yes
- Yes
- No
- Yes
- Yes
- No
*Does not work with remote deposit or Accounts Receivable. Ink cartridge sold separately #PG-245XL.

- Imaging Check Reader
- Microsoft OS
- Mac OS
- Yes
- No
*Not for use with terminal server or credit cards. Captures check image.
- Non-Imaging Check Reader
- Microsoft OS
- Mac OS
- Yes
- No
*Does not capture check image. Only reads micr line on the check.
Any brand or model
Barcode Scanners
Touch Monitors
ID Badge Printers
Check-In Kiosks- must have a full Windows or Mac operating system.TimeClock Plus Questions
Contact Zack Hoag directly
Email:
zackery.hoag@timeclockplus.com
Telephone: 1-800-749-8463 Ext. 7562
www.timeclockplus.comIf you have Surpass
For product inquiries email:
acs@surpasssoftware.com
For product support inquires email:
help@surpass.com
Telephone: 1-888-313-7678
www.surpasssupport.com

As an Amazon Associate we earn from qualifying purchases. See additional products and services available.
There are a few prerequisites that need to be addressed before you can download, install, and begin using HOD.
Acs Ondemand Download Pc
- Your computer must be running one of the following operating systems:
- Windows: 2000, XP, Vista, Windows 7
- Mac: OS X 10.2.1 or later
- Your computer must use one of the following browser versions:
- Windows:
- IE 6.0 or later
- Mozilla Firefox 2.0 through 12.0
- Mac:
- Safari 1.2 or later
- Mozilla Firefox 2.0 through 12.0
- It is highly recommended that your browser be equipped to run Java 2 applets. If you are unsure about this capability, check with your local computer support staff.
- Windows:
A Java 2-enabled browser requires a Java 2 plug-in. Supported Java 2 plug-ins are: Sun, IBM, and HP Java plug-ins 1.3.1, 1.4.0, and 1.4.1. If you are unsure about the version your PC is running, check with your department’s computer support staff.
Important Java Information
Installing Java 2
To get the latest Java 2 plug-in, go to www.java.com. Click on Free Java Download. Review the instructions, then click on Download for the Windows (Online Installation) and follow the instructions.
Allow Pop-ups from BU.EDU
Before you begin downloading the HOD application, it will be useful to set your browser to allow pop-ups from the BU website, where HOD is located.
Acs Technologies Ondemand Download
If you do not allow pop-ups, the installation of HOD will not complete successfully.
Acs Technologies Ondemand Install
You must disable all pop-up blocking, such as with the Google or Yahoo toolbars. The following screens show how to do this with Internet Explorer (IE). Your browser may be different.
- Start Internet Explorer.
- From the Tools menu, select Pop-up Blocker and Pop-up Blocker Settings.
- Type www.bu.edu in the Address of the website to allow.
- Click Add.
- Click Close.
Pop-up Blocker Settings Dialog Box 1
To always allow pop-ups from this site, type in www.bu.edu and click Add.
Pop-up Blocker Settings Dialog Box 2
Click Close.